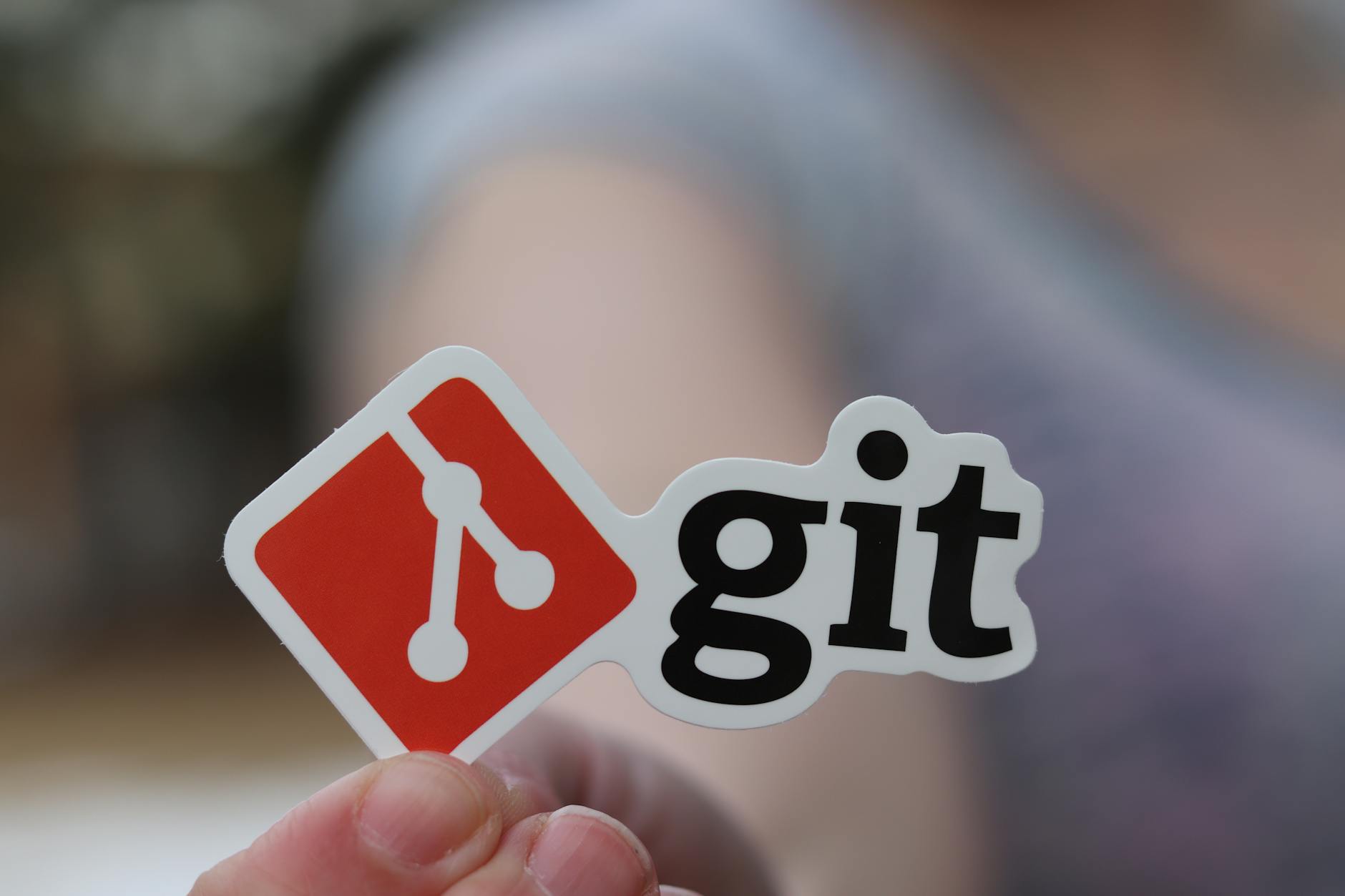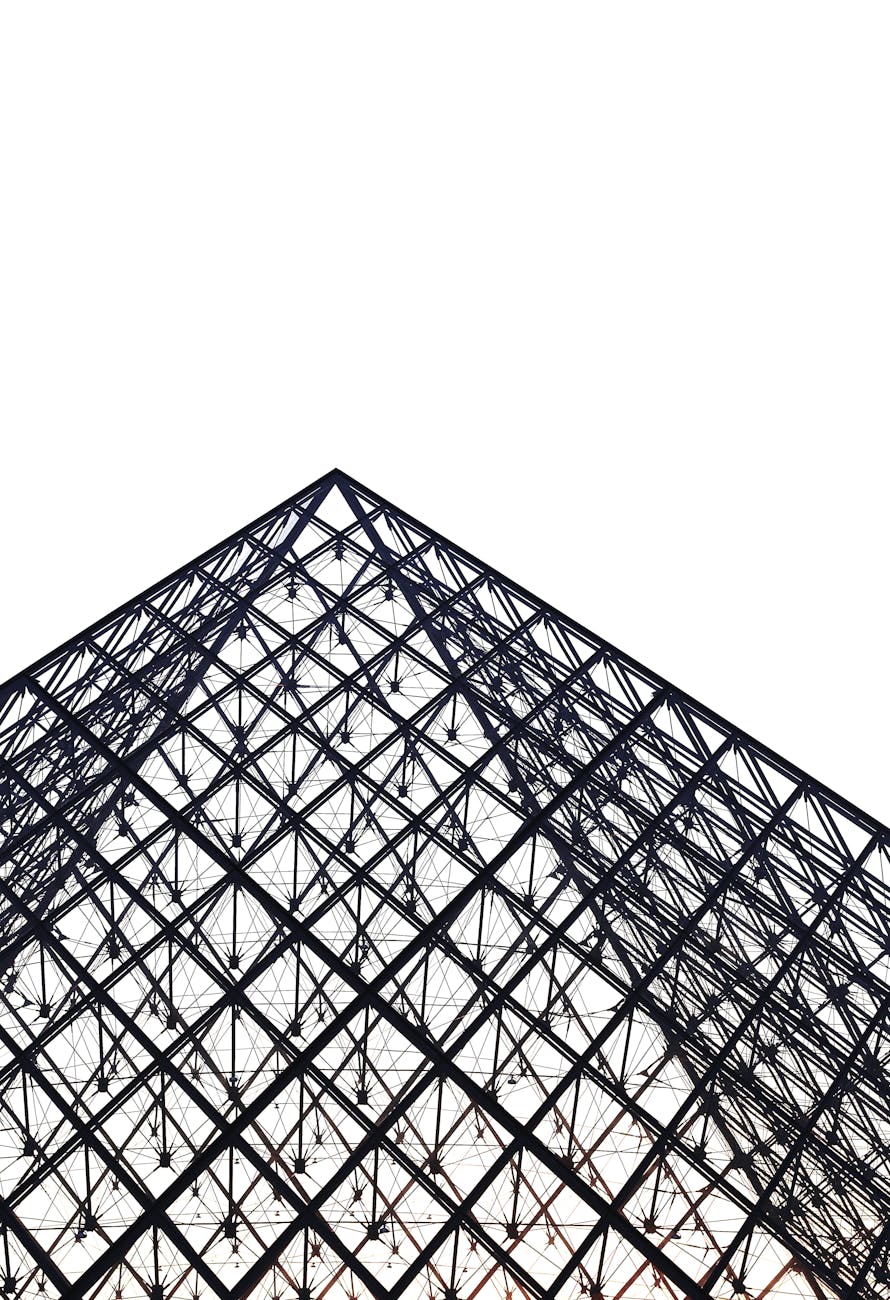OK, we just had another good podcast session and it seems like there are always more notes to take, but dividing the tips for the novice Podcast person, so starting from the top, here is what I’ve learned
OK, so our workflow is not OBS which feeds Zoom with a scene output and does the compositing, but making this work well is tricky:
Remote Host can see OBS Output
One issue is how to hook it all up, but basically, you take Zoom in as a MacOS Capture Application Capture. And then you set OBS to show the
- OBS Studio has a feature called virtual camera output, but the trick is to start the Virtual camera on OBS *before* you start Zoom. If you do that, then your remote broadcast partner can see what is out there. This does seem sticky once you start it ahead of time Zoom seems to remember it exists
During recording time: Audio Filters to Get radio Voice
- Monitor Audio. Then click on the Gear icon in the Audio Mixer and you will see Advanced Audio Properties on the Audio Monitoring, click on Monitor and Output for your Microphone
- Gain. You can manually add Gain on the Audio Mixer section or if you can’t get to the maximum, you get an automatic correction. Or you can change the input of your microphone.
- Noise Suppression. For each one of your inputs particularly your Microphone, click on the input and then choose Filter, and then the Plus to add. You definitely want the Noise Suppression which gets rid of keystrokes. I also have the Gain turned on the Window capture on Zoom because I find the Zoom input pretty low. I have mine set for +9 dB which gets the audio on the other side from all green into the yellow range, but out of the red which is clipping. Finally, I’m looking for the “Shockjock” filter that makes your voice all bassy and my horrible whiny voice sounds good. Note that if you are on Windows, you can also download the NVIDIA Broadcast SDK to use their Noise Removal filter. NVidia has a host of things like Audio and Video filters that work on OBS which is pretty cool.
- OBS Studio for “Broadcast” voice (Filtergrade and Video Nerd) says to use Noise Gate which is now built-in). You add a Noise Gate. The quick note is that you should turn this on and then in a completely silent room see what the Close threshold is where the microphone turns off and the Open Threshold where it turns on. Basically, you want a small distance between Close and Open.
- The other advanced trick is to just use an Expander so that you don’t have such an abrupt On and off instead of using the Noise Gate and Noise Suppression, so that’s an option I need to try. You do want to make sure to put your microphone as close to your mouth as possible and that will help too. So talk quietly and increase the output gain so you go to the yellow. The Threshold is when it triggers, so it increases the low sounds.
- Then you use the Compressor to ensure your voice doesn’t drift from high to low. It’s more like automatic volume compensation than a compressor. The normal settings are a 6:1 compression if you go above a threshold. And it should kick in somewhere between -20 and -10 dB with the default at -18 dB. So this decreases the loud sounds
- Finally, deploy a Limiter to prevent clipping when you are talking really load. 0 dB is a good start and it prevents distortion. This is like the final fail-safe if the compressor fails (that is the compression is not enough). For instance, if you accidentally drop the mic, then it prevents real problems.
- 3-Band Equalizer. This is what gives you a radio voice. But for me, this means dropping the mids by about -3dB and boosting the lows by 6dB
OBS Output: Stats and .MOV files and HDR output
I mentioned this before, but to reiterate make sure that Stats is on by default so you can make sure it is not OBS which is dropping frames. Usually, when you get choppy frames it is because Zoom is in trouble, so reboot it. But the MOV file works very well.
Finally I normally just do this in SDR, but if you want to be a nerd and go to full HDR, then you have to twiddle with many settings basically in the Controls on the right, click on Settings and then Advanced. Then in the video section, you want to change Color Format from NV12 to P010 which is 10 bits of color with 4:2:0 chroma compression, the Color Space to Rec. 2100 *(PQ), the Color Range to Full and choose OK.
Then go back to Settings > Output > REcording > Encoder and for your Mac you should pick Hardware HEVC for performance. Do not choose software output.
Now, for your video sources or Game Capture if you are getting if from a Xbox, go to the video source properties, and for cards and cameras which are HDR, you should see a Color Space entry and you can select REC 2100. Note that the Logitech BRIO is 4K and it says that it does HDR, but this doesn’t seem to work on OBS because digging deeper, it does 10-bit HDR on the camera (called RightLight) and then converts it to 8-bit color scape. Sigh. To do this right, you need a camera that produces real HDR.
Of course, there is not much HDR that can help a simple headshot, but it would be fun if it did this well. I did try the new iPhone Capture source, but it is only 1080p and SDR.
Final Cut Pro: Multiple Libraries, Saving to Google Drive, HDR, and Compressor
These files for Final Cut Pro get very large. I first used iCloud Drive to archive them, but even 2TB of storage is not enough, so switching to the 2PB of Google Drive is the way. The problem is that because these are implemented as network drives, you will not see them in Final Cut, so what I do is just import the MOV files from OBS from the default location in the Downloads folder, then move them into Google Drive.
The other thing you have to do if you want a full HDR workflow is to make sure that the Final Cut Pro library is set for HDR. So open the library and on the right click Manage and then choose the HDR option which is listed as Standard vs Wide Gamut HDR.
It’s overkill for most content, but why not. If you do this, the confusing thing is that when you create a new event, it greys out the color space (don’t worry it takes HDR). However when you create a new project, just select Color Space you will select Video Resolution at 3840×2160 and then “Rendering” as Wide Gamut HDR – Rec. 2020 PQ.
Then when you work on it, you get to select the ProRes Codec that you want. There are lots of choices here, but second, from the top is Appel ProRes 4444 which is means there is no chroma subsampling (all the colors RGB) that are fully sampled. And there is a full alpha channel as well (don’t ask me what that means).
In Final Cut, if you want to be ready for HDR video which OBS, then you really should use the Apple Compressor. It is just so much faster than the native Final Cut Pro. I was taking hours for a 30-minute HDR 4K video and with Compressor, it is more like 30 minutes. The reason is that FCP uses QuickTime compression whereas Compressor seems much more tuned.
Compressor settings
The one that works for me is 4K Sharing to FaceBook and Youtube and then make sure you set the destination to the same as the source so that you can get it and then upload to Anchor.fm and Youtube.com
And now it’s upload and show notes
The formats work great but it a few hours to upload these 6GB files. I only get 1Mbps upload so that’s the problem.
Then I have wait for the Podcaster by Spotify to index. And same for YouTube Creative Studio.