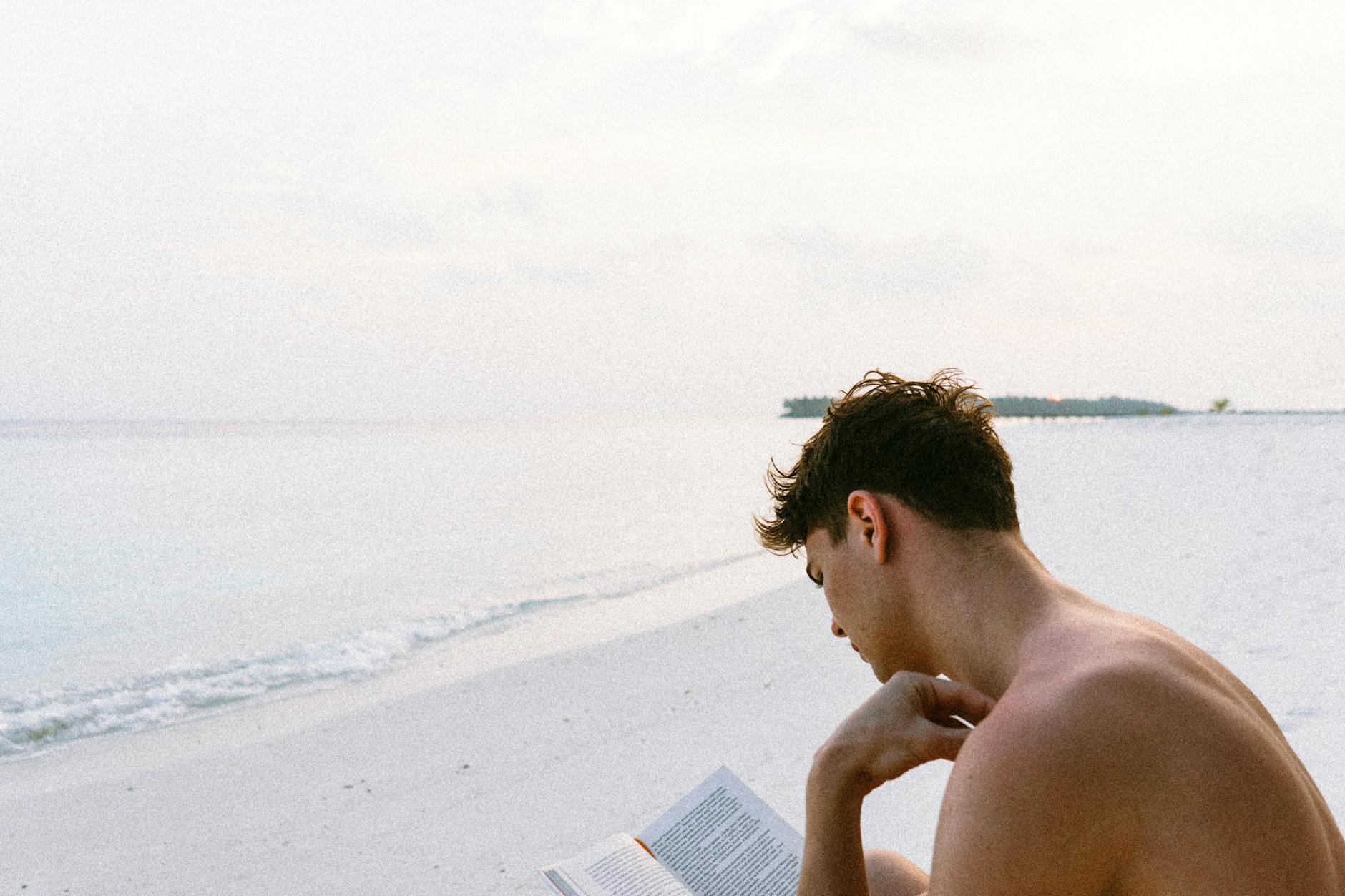Ok, starting up the new podcast world for the first time, we should shortly have the new PTCast for Paul and Tong’s Excellent Podcast published here (thanks to Anchor.fm and YouTube). We had our first technical rehearsal.
We will get Open Broadcast Studio up at some point, but we did learn how to make it work with Zoom thanks to two key features (that make it super easy):
- Zoom. Make sure to turn off two monitor modes in preferences as it only records the main screen.
- If you have two people, you have to set it for Gallery or I like Immersive because the switch back and forth is nice, it is great to see the two people together.
- Then when you want to show somebody something, you just share it and end it.
- To start the Vlog, you select Record
- Here is the strange part, the recording will be buried in `~/Documents/Zoom` and then only when you choose Zoom exit it will transcode it into a .mp4 and .m4a files. Note that you can set it to record each audio track separately if you need this for later.
Post Processing and Storage
So now that you have the track in Final Cut Pro you need:
- A title that is a logo from Render Forest for free
- Some intro music and video which I got from Render Forest
- Also, I needed some Outro generic music and video also from Render Forest
- I also needed a small voice-over to introduce it and there is a Voiceover in Final Cut that worked great
- The good news is the cut was actually very good and we both sounded good, so I only needed to trim a little bit which basically means dragging the video into the timeline and then going to Select mode with the
Ashortcut and then dragging from the back and front. - You can also hit
Bfor Blade and then click on a clip and it splits it, this is so that you can cut out things in the middle. - Finally, Command-+ and Command-Minus let you zoom in and out
- The final issue is the volume of the audio, it seems a little low on Apple but OK otherwise, so need to turn up the volume the next time. You want to set it so that the audio is just below the clipping level and mine is a little low.
I exported this as a 4K video even though the base is only 720p because eventually, we will do high resolution (at least for the part that is not over Zoom) and all these platforms do lower resolution. In a tribute to the M1 MacBook Pro, a 35-minute video took about 10 minutes to generate 10GB worth of video
One quick note is that I’ve actually lost the original edit files as my old MacBook Pro 2016 needed to be reformatted, so you probably want the fcpbundle files in the Movies directory to be backed up. Either stuff them in. You can change the location of the library and have it point into your iCloud (make sure you have lots of space like 4TB up there). Or can just manually copy them? They contain all the media files and things so they will be huge, but useful if you click on the library you are using and then File > Library Properties and you can move them somewhere if you want in-place sync. I normally just copy them as I just want a periodic backup.
Exporting to Anchor.fm and YouTube hosts and looking at Analytics
It is very nice that there is an export just for YouTube and Facebook, so this can go directly into the YouTube Studio user interface where I had previously made a channel and then off to Anchor.fm which does free hosting (they are owned by Spotify, so I think they subsidize this which is good for me). When you sign up for Anchor, you get an RSS feed which is the key to the whole thing.
As an aside remarkably the podcast I did two years ago has 500 plays on Spotify. That’s kind of amazing 🙂 given that I only promoted it on my home website.
The Nightmare of Distribution and Analytics
That feed is ingested by Podcast distributors (like Apple Podcast) to get new shows. So that is your home base. It used to be that Anchor would submit for you automatically, but now you have to go to the Distribution setting and do this manually for a zillion Podcast distributors. So go down the Anchor list or use some of the other lists and you normally have to go to each one, start a login and then type in the RSS feed that Anchor provides and you will get listed there, but the big ones being Apple and Spotify:
- Amazon Music
- Apple Podcasts. This is the second largest so make sure to get this one.
- Castbox
- Castro
- Deezer
- Google Podcasts
- iHeartRadio
- Listen Notes
- Overcast
- Pandora
- PlayerFM
- PocketCasts
- PodChaser
- Spotify You get this for free if you use Anchor
- Stitcher
- TuneIn. This is the one in Tesla’s
Show notes, Integrate into your website, and send updates to Social Media
Finally I (still!) WordPress uses that as the place to tell everyone on the Internet and it is the source of truth for me. Here you have a few choices as to what to use. You can actually use a full product like Blubrry which actually does all the work of creating an RSS feed for your Podcasts on your home site, so you own it, unlike the Anchor approach. But it does mean more management and you still have to figure out where to put your files. These can get pretty big if you have Video. Right now I’m going to stick with Anchor until I get more than one play a week 🙂
So the next step is to make your show notes. These basically are the footnotes for the podcast. Since we are doing tech podcasts, lots of times you want links and I have a terrible memory so doing this keeps me honest. The easiest way to do this is to create a page for your stuff on your own site and then copy those notes into Anchor.fm which then sends it all over the place.
Then if you have the Social Media add-on from Jetpack and the Post to Mastodon plug-in, just publishing that will get you to Mastodon, LinkedIn, and Facebook (never Twitter!).
Finally, you probably want to have a way that someone coming to your site can play your podcasts directly. Fortunately, Podcast Player makes this easy and if you want more power Blubrry isn’t bad although a little confusing because they are really about your own RSS feed. It comes in Widget form so you can put it on your sidebar and it comes in full post view form so you can add that at the top of your show notes. And if you have YouTube an even easier way is just to insert the YouTube URL. I find Podcast player much easier to use as I do most of the work on Anchor.fm (until they stop making it free), so I just need the RSS URL and it just kind of works.
What’s Next? full OBS
Well, the next step is a full Open Broadcast Studio configuration where we have:
- The other strange thing about the layout tool in OBS is that objects there are shared across scenes, and are hard linked, so editing one scene will mess up another unless you duplicate the object.
- So the most important thing is to name things so you don’t change an object like a video position and it ripples everywhere. For me, I name the thing carefully, sort of like dealing with the call-by-reference scheme that CSS has. So create a scene and give it a unique name like podcast-main-2-host and then create new objects for each, so in this example, the webcam would be a create a new object and it would be named podcast-main-2-host-brio for instance and then the positioning of it will only be unique.
- And you do the same with the audio that comes out, it makes sense to keep it specific with the scene, for instance, if you are using an audio input that is a Scarlett for instance then label it podcast-main-2-host-mic-scarlett.
- The main issue now is that the background image removal seems to be gone as a separate application which is now built-in with something called Chroma Key in the Video Filter. And this can sometimes fall off.
- Then have the co-host in a Zoom window maximized and then use Screen Capture to get it. There are actually other solutions I haven’t tried, but Zoom works pretty well.
- Once you have this running, then you can create an audio object to get audio from the Zoom call and amazingly you don’t get an echo (I’m not sure why, but the ZoomAudio device seems to exclude any audio you send to it!)
- Then we can have slides that unfortunately are a bit of a pain, they have a slideshow object, but I can’t figure out how to manually click through it or have a bunch of separate images and turn them on or off. Then show things ala NFL Red Zone with graphics!
- Finally, for live web browsing, you can use Window Capture to get the browser. Just make sure to turn off the junk like the status bar and favorites bar.