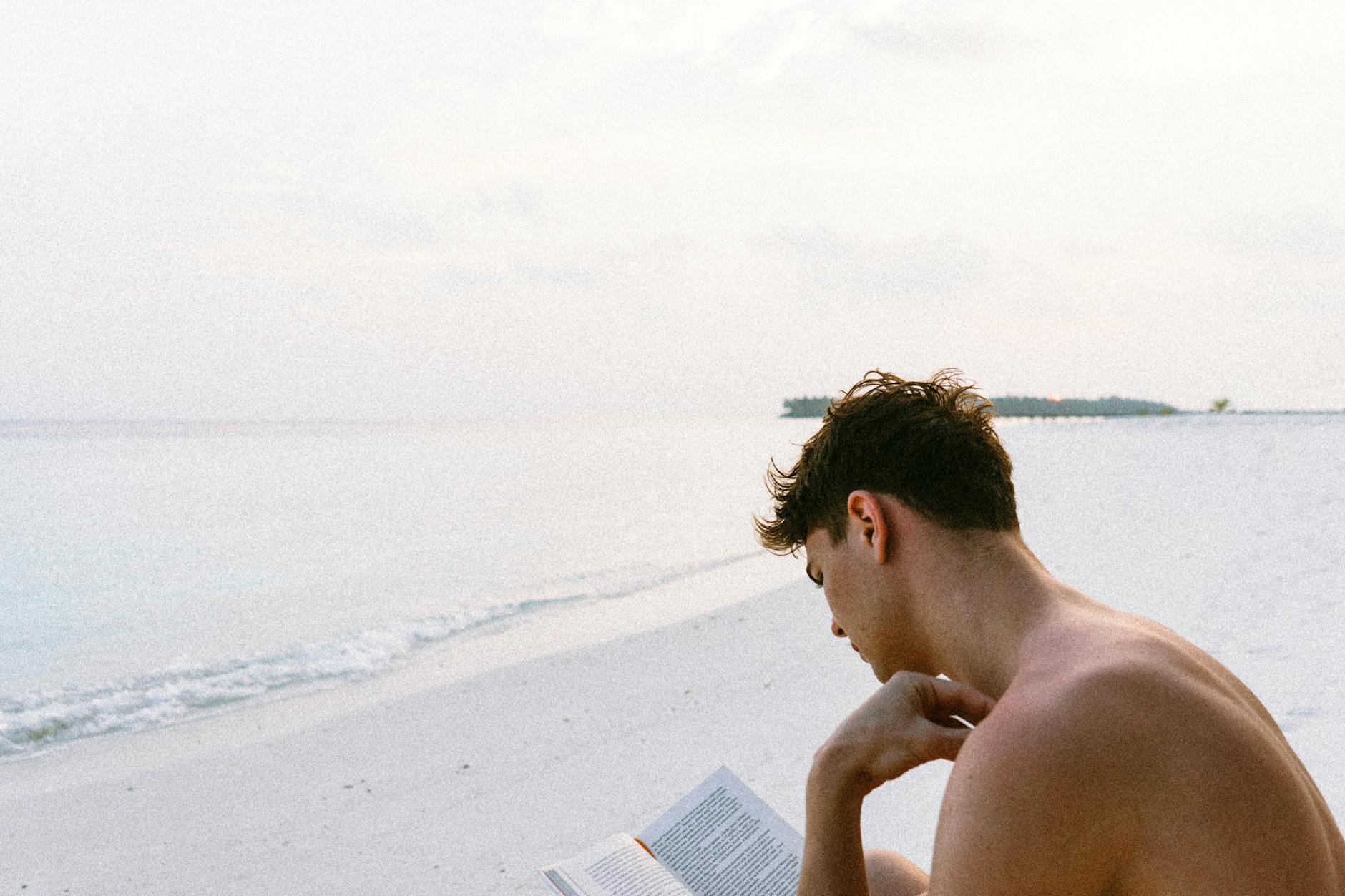Shutterbug: Minolta DiMAGE Scan Elite 5400. Two years ago, I bought the then brand new 5400. It had a resolution advantage then over the Nikon 4000 and since then the technology has plateaued. Most film has about 4000 dpi and I’ve actually found that for most photos, 2700 dpi is just fine unless you are using a really good SLR.
The other thing about it is that it has 48 bits of color depth, a dynamic range of 4.8 and has Digital ICE dust and scartch removal. Still, using it has been much more complicated than you’d think. It just ain’t that easy to get good scans. Here are some tips for you:
# There is a big temptation to just go to 5400 dpi and 48-bit color, load the Minolta Imagescan software just scan away. Well, there are some problems. First, it produces only TIFF files and a 35mm is 200MBs per image. Not only is this gigantic on the disk, but Photoshop is unbearable slow even on an Athlon 64 overclocked to 2.2GHz. And you see lots and lots of noise. So for most ordinary photos taken with an instamatic camera (we have two excellent ones by the way, the Olympus Stylus and the Yashica T4Pro, the later with an incredibly sharp fixed focus lense) I scan them at a more manageable 2700dpi which leads to 50MB images. Only for the really great landscape or high detail shots do I pump them to 5400 dpi.
# When you take a 200MB TIFF and turn it into a JPEG, there are many programs like iTunes that don’t like 10MB JPEGs. I literally hung itunes when it tries to convert large JPEGs into Apple’s proprietary format. With some adjustment, I found that with Photoshop CS, a JPEG image quality of 70 usually leads to a 4-5MB file. By the way, that is equivalent to using a 12 megapixel digital camera in terms of resolution.
# Make sure you put the film in the right way. The carrier looks about the same, but it will only insert with the tapered end into the film reader. If you put it in the wrong way, it goes in, but the scanner then hangs in Windows and you need to reboot to get it to work again. Also, when you put the film in, the door side swings up. This is the right orientation to make sure the negatives are right side up with the thin swinging upwards.
# The scanner will hang and have all kinds of trouble quite a lot. For instance, sometimes, the scanner will not accept new images. Other times, it seems to get very confused about colors, so pictures will be all blue or red as if one of the scan lines is reporting always on. Power cycling the scanner and the PC seems to fix most of these problems, but it happens every couple of hours it seems.
# Normally, you need to create two images, a JPEG for ordinary use and if you are a geek, you keep a TIFF file for archiving. This is because TIFFs are lossless compression, so you really do have the original photo. JPGs do throw things away.
# Unless you have bigger shoeboxes and are more organized than me, keeping track of what is what is really hard. Particularly since 35mm has no digital information. What I finally did was to use the filenames and put all the information there, so my files look like _2005-03-23 Nikon-N80 20-700-VR Kodak-Portra-400NC.tif_ where there is the date, the camera, the lense and the type of film. Then, I put them in directories that look like _\pictures\tif\2005\2005-03\2005-03-23\_. That way I don’t end up with lots of photos called photo1, photo2, etc. I’m pretty sure that most folks like me will like the “blog” style of ordering, most people can figure out where they were on a given date.
h3. Using Dimage scan utlity
The DiMage Scan Utility seems buggy, many times, I left it on batch scan and some images would be dark and some bright. If you use the scanner continuously, then the driver will crash and you need to reboot the machine. The most annoying problem is that if you preview with digital ICE off and then scan with it on, about 50% of the time, the actual scanned images will be very dark. There is some sort of bug with digital ICE that confuses the image. However, most of the scanned images from it are very much like what was actually printed by
A&I, my favorite high quality mail-order place.
The documentation is very poor, so here are some notes on use:
# Exposure control is also tricky with the program, leave it on automatic, but it is amazing to see the variation.
# It has white balance and other controls, but the main advantage is that it scans in 48-bits so you get very high quality TIFFs (and gigantic too)
# The program has a batch mode and for some reason will scan very different if digital ICE is on and when it is off. It is also very slow with digital ICE on and runs the CPU at 100% when it is on. Most of my film I’ve found does have scratches on it, so I use that quite a bit. FYI Digital ICE means the scanner also scans in infrared. Scratches are above the level of the emulsion where the actual picture lives, so by this technique, since IR has a different focal distance, it can tell what’s closer (e.g., the scratch) and what’s in the middle (e.g., the picture). Its amazing and does work well.
# With Digital ICE on, the Scanner utility would about every 30 photos get
# The Minolta DiMage software is pretty hard to figure out. It turns out that different films have different responses to color, so you can get everything from very dark to very light and the colors can be way off. It for instance has unsharp mask, but don’t use it here, do that with Photoshop as the Adobe tool is way better. It also does exposure compensation, etc.
# One thing that is a problem is that if you pick 16-bit linear as the scan, then you only get the negative and then you need a program like Vuescan to interpret them since you can just reverse colors
# The actual preferences seem very confusing. Here is what I finally settled on:
## Exposure control. I left this on for both slides and film. You can change it manually, but the utility does a decent job.
## Autofocus on scan. I left this on as the manual focus doesn’t have any feedback on the screen, so you can twiddle the knob and then have to rescan to know if you hit the right focus. I’ve not had a problem with this except for very warped film.
## Color depth at 16 bits. The 16bit linear sounds good until you realize it just scans the negative in negative and you need another program to fix it. Photoshop won’t do it correctly because all negatives have an orange color to it that photoshop doesn’t easily take out.
## Prescan for quality. Otherwise, when you scan, you only get thumbnails and you want large too so you can see what is going on
## Color matching. You want to use the AdobeRGB, this has much wider gamut (e.g., you can get more colors) than sRGB which is the PC default. Also I don’t quite understand what Use monitor ICC profile means but it recommends you turn it on if you have a calibrated monitor. I’ve seen no difference either way.
h3. Vuescan
I also used Vuescan and found it to be more stable, but the colors never seem quite right. This is because Vuescan has different profiles for common film, but when film is developed, the exposure levels seem to change, so getting to look right is quite an exercise particularly because Vuescan doesn’t have color correction built in, so you have to do that later in Photoshop. The main problem seems to be that the colors change dramatically with time. Seems like there is a driver bug somewhere in Vuescan.
# Color correction seems to really off with Vuescan. Although it has profiles for lots of film, to me the actual scan it produces and what I get from Dimage Scan Utility and the actual photo seem very different. There aren’t as obvious a set of tools to fix this. For instance, there isn’t the this is really “white” eye dropper as in Photoshop or the Dimage utility. You have to play with the white balance, but this doesn’t change the curves for each channel.
# White balance isn’t really documented except in tooltips, you right click on the true white in the picture. To reset it, double click the right mouse. You can also do auto balance, but it is often tricked I’ve found. So, find somewhere that is white and then right click on it and you’ll get the colors rebalanced. I haven’t found where you set the black point though.
# The Kodak Portra 400UC isn’t listed and the 400VC looks really washed out, the generic negative actually looks closer.
# There is really no help for forums for vuescan (that’s a big advantage of Silverfast), the main help is at “Scantips”:http://www.scantips.com/vuescan.html which frankly I didn’t find too helpful.
# To really do a good job, you need to calibrate your monitor as well as the scanner itself. There is a standard calibration target artfully named IT8. You buy slides or negatives with it from folks like “Wolf Faust”:http://www.targets.coloraid.de/ and then scan them in, this sets the calibration perfectly. You have to do this for every film that you use. Or shoot a specific color target under controlled settings and then scan it in. This sets up the scanner, but of course when you take the photo, that can be a problem but at least you know the scanner isn’t causing any bias.
h3. Silverfast
Silverfast is a whole family of software. First there is Silverfast ai. These are scanner dependent programs that do scanning. You can also set it so that it just does bulk scanning and then later with the HDR Suite, you can do touchup and fixing
# For some reason, Silverfast flips the images, so what is the right side for Vuescan is the wrong side for Silverfast AI. Kind of confusing
# “Tutorial”:http://www.computer-darkroom.com/sf5_contents.htm. The programs are so complex that they really need a tutorial. Here is a brief one. The first thing to note is that Silverfast AI does the scanning, while you edit with Silverfast HDR>
# Silverfast HDR is 48-bit scanning software. Since this is professional grade, then charge $300 for the it. It has way more controls than Vuescan though and is much harder to use.